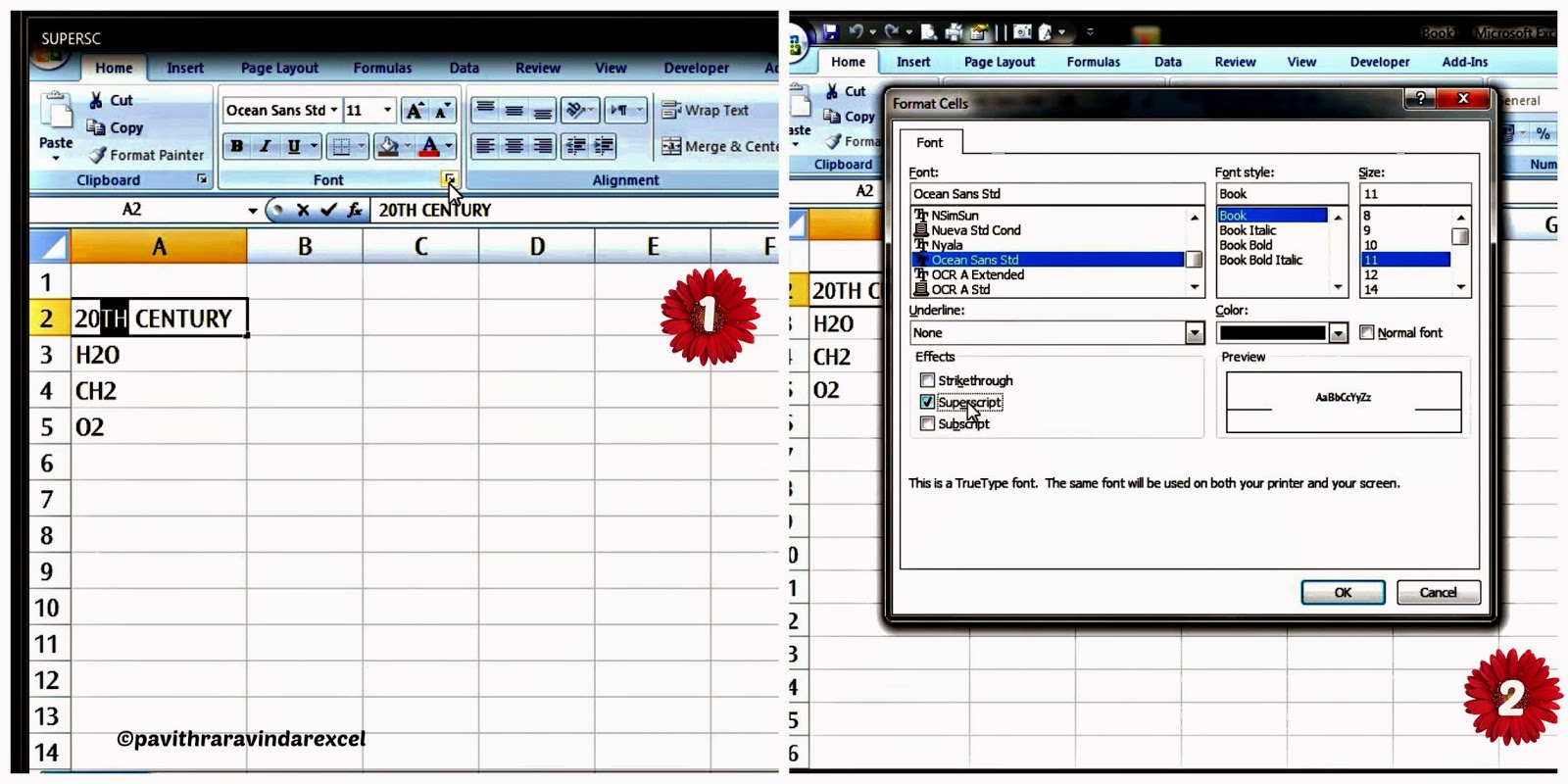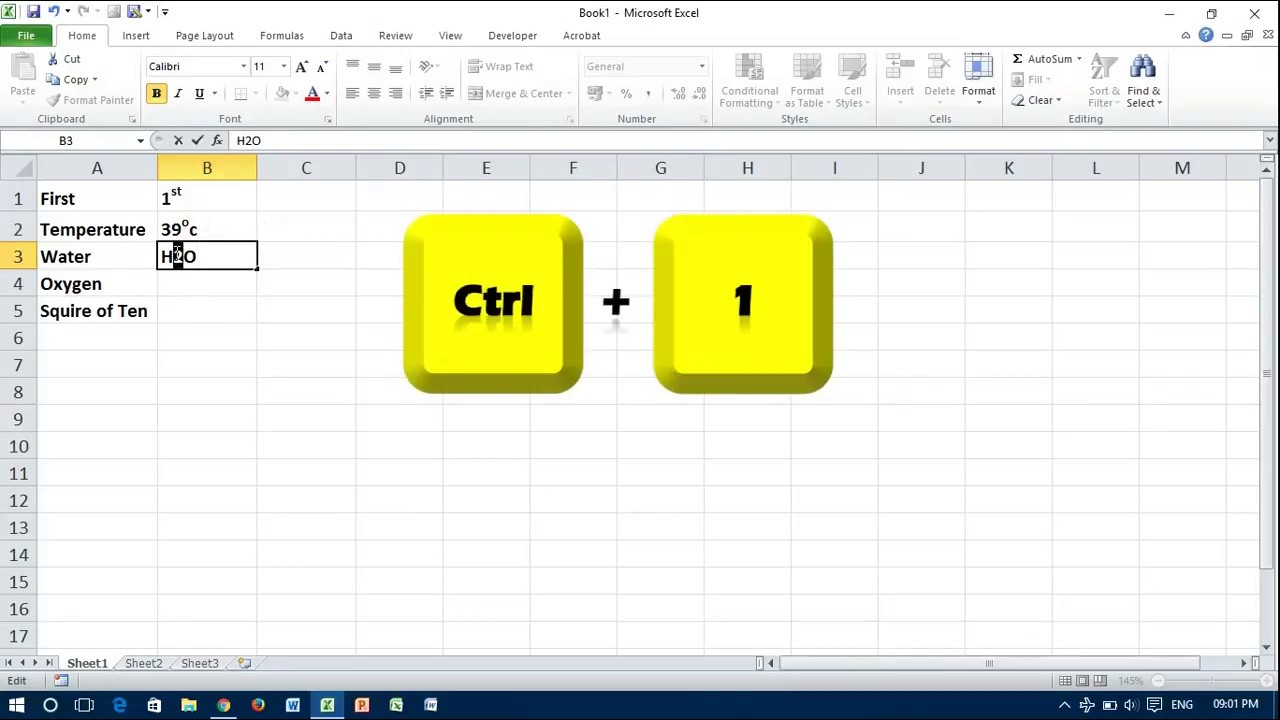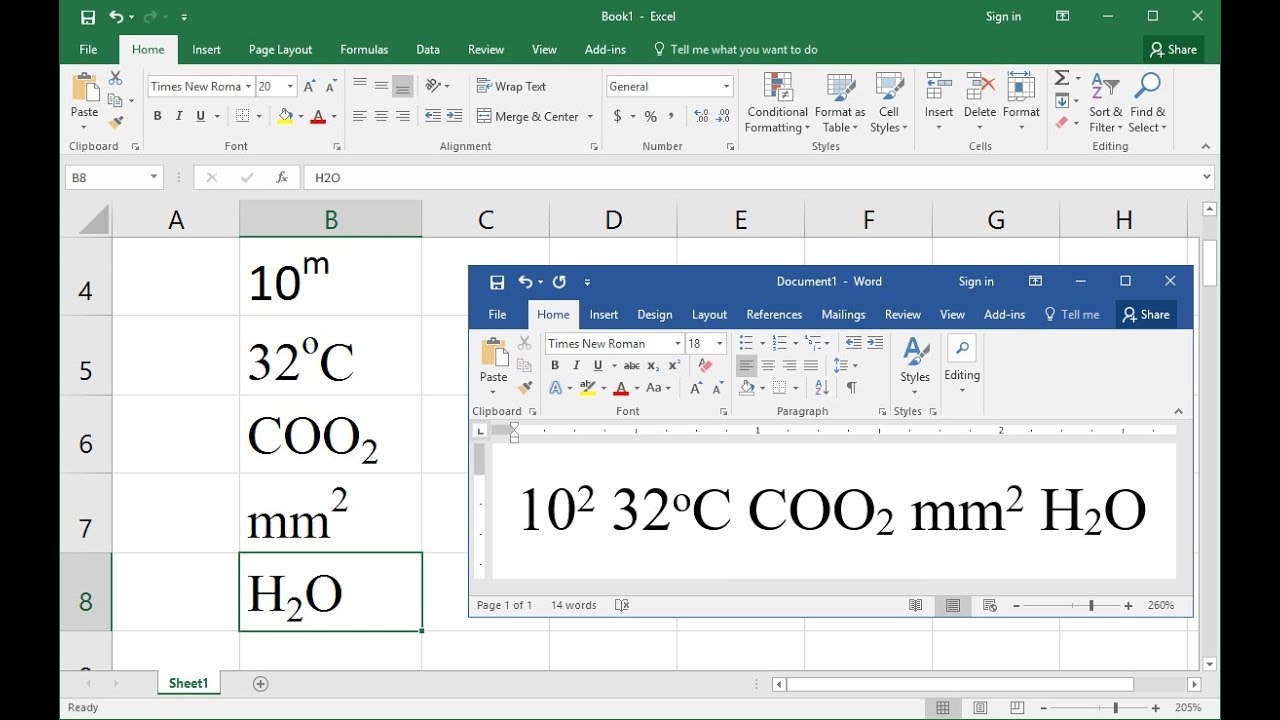Mastering Superscript In Excel: A Comprehensive Guide
Superscript in Excel is a powerful formatting feature that can greatly enhance the presentation of your data. Whether you are working on scientific equations, footnotes, or special notations, knowing how to use superscript effectively can improve the clarity and professionalism of your spreadsheets. In this article, we will delve into the various aspects of using superscript in Excel, providing you with step-by-step instructions, tips, and tricks to master this feature.
Excel is not just a tool for number crunching; it is also an essential application for data presentation. Formatting features like superscript can help convey information more efficiently and aesthetically. This guide is designed for users of all skill levels, ensuring that everyone can benefit from the knowledge shared here. By the end of this article, you will be equipped with the skills to apply superscript in your Excel documents seamlessly.
In this comprehensive exploration of superscript in Excel, we will cover everything from the basics to advanced techniques. We will also discuss common use cases, troubleshooting tips, and best practices, making this your one-stop resource for all things related to superscript in Excel.
Table of Contents
- What is Superscript?
- How to Use Superscript in Excel
- Common Use Cases for Superscript
- Keyboard Shortcuts for Superscript
- Troubleshooting Superscript Issues
- Best Practices for Using Superscript
- Examples of Superscript in Excel
- Conclusion
What is Superscript?
Superscript refers to text that is displayed above the normal line of type, typically in a smaller font. This formatting is commonly used in mathematical and scientific contexts, such as representing exponents (e.g., x²), chemical formulas (e.g., H₂O), and footnotes. Superscript helps in distinguishing certain elements of text and providing additional information without cluttering the main content.
How to Use Superscript in Excel
Using superscript in Excel can be accomplished in several ways. Below are the methods you can use:
Method 1: Using the Format Cells Dialog Box
- Select the cell containing the text you want to format.
- Right-click and choose "Format Cells".
- In the Format Cells dialog box, go to the "Font" tab.
- Check the "Superscript" option and click "OK".
Method 2: Using the Ribbon
- Select the text in the cell you want to format as superscript.
- Go to the "Home" tab on the Ribbon.
- In the "Font" group, click the small arrow in the bottom right corner to open the Font dialog box.
- Check "Superscript" and click "OK".
Method 3: Keyboard Shortcut
You can also use a keyboard shortcut to apply superscript formatting:
- Select the text you want to format.
- Press Ctrl + Shift + =.
Common Use Cases for Superscript
Superscript is widely used in various fields. Here are some common scenarios where superscript is beneficial:
- Mathematics: Displaying exponents and powers.
- Chemistry: Writing chemical formulas, such as H₂O.
- References: Adding footnotes or citations in academic papers.
- Legal Documents: Indicating numbered items or clauses.
Keyboard Shortcuts for Superscript
Proficient Excel users often rely on keyboard shortcuts to enhance their productivity. Here are some important keyboard shortcuts related to superscript:
- Superscript:Ctrl + Shift + =
- Subscript:Ctrl + =
Troubleshooting Superscript Issues
Sometimes, users encounter issues when trying to apply superscript formatting. Here are some common problems and their solutions:
- Superscript not applying: Ensure you have selected the correct text and check if the "Superscript" box is checked in the Format Cells dialog.
- Text not aligning: Adjust the cell alignment settings in the Home tab.
Best Practices for Using Superscript
To make the most out of superscript in Excel, consider the following best practices:
- Use superscript sparingly to maintain clarity.
- Ensure that the superscript text is readable and does not cause confusion with other data.
- Combine superscript with other formatting options for better presentation.
Examples of Superscript in Excel
Here are a few examples to illustrate the use of superscript in Excel:
- Mathematical calculations: 5² = 25
- Chemical equations: CO₂ + H₂O → C₆H₁₂O₆ + O₂
- Footnotes: This is an example text¹ that includes a reference.
Conclusion
In conclusion, mastering superscript in Excel is a valuable skill that enhances the presentation of your data. By understanding how to apply this formatting effectively, you can improve the clarity and professionalism of your spreadsheets. We encourage you to experiment with the various methods discussed in this article and incorporate superscript into your future Excel projects.
If you found this guide helpful, please leave a comment below, share it with your colleagues, or explore other articles on our site for more tips and tricks related to Excel.
Thank you for reading, and we look forward to seeing you again for more insightful content!
Everything You Need To Know About Old Fgteev: The Gaming Family Phenomenon
Stunning Stacked Haircut: The Ultimate Guide To Elevate Your Style
Understanding Birdman's Net Worth: A Deep Dive Into The Wealth Of A Hip-Hop Mogul